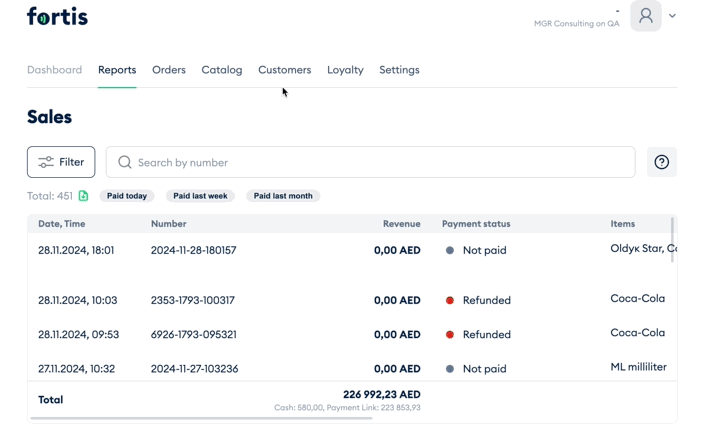Creating your Online Shop
You may post your Catalog on the Web and let your customers access it through a QR-code or direct link. You can manage your Catalog in your Fortis POS Platform, and all the changes will be applied on the go. Let’s see how it works!
- Sign in to your Fortis POS Platform at https://my.fortis.world/auth/login
- Go to Catalog → Online Shop.
- Turn on Payment availability and tick Online and Offline boxes as you wish. If you select online payments, your customers will see the Pay button after checkout.
- You may change the name of your online shop – just type it in the Name on the Website field.
- You may also add your logo by clicking Upload Logo.
- If you need to add some Items or change an existing one, just go to Catalog → Items.
How to add Items to your Catalog
- To share your Online Shop with your customers, just Download QR and place it somewhere in your shop, or Copy link and send it to the customer via email or WhatsApp.
- You may also share links leading directly to the pages of certain Items. Just find the Item you want to share and copy its URL or tap the Share button.
Done! You’ve created your Online Shop. Now you can sell your goods online!
Click Preview Website. Here’s your Online Shop. All Items you’ve previously added to Fortis Catalog will be presented in the list, with photos, names, and price. The Online Shop is adapted for mobile devices, such as smartphones and tablets, but not for desktop computers.
Let's see how it works.
- Your Customer will use + and - buttons to add Items to the Cart. When everything is added, they will go to the Cart by clicking the green button in the upper right corner.
- In the Item list, they may remove items by clicking the Bin button, or edit the quantity by clicking + and - buttons.
- When the order is ready, they will click Checkout.
- The customer fills in the form and clicks Create Order. If you've ticked the Online box in the Payment availability section, the Pay button will appear, leading them to the payment form.
To view your new order, go to Orders. To view order details, choose the order from the list and click on it.