Sales
Now that you've got acquainted with the app's interface, let's see how to make sales & refunds, create orders and setup online payments.
Sales & Refunds
Tap Sales & Refunds to see the following window.
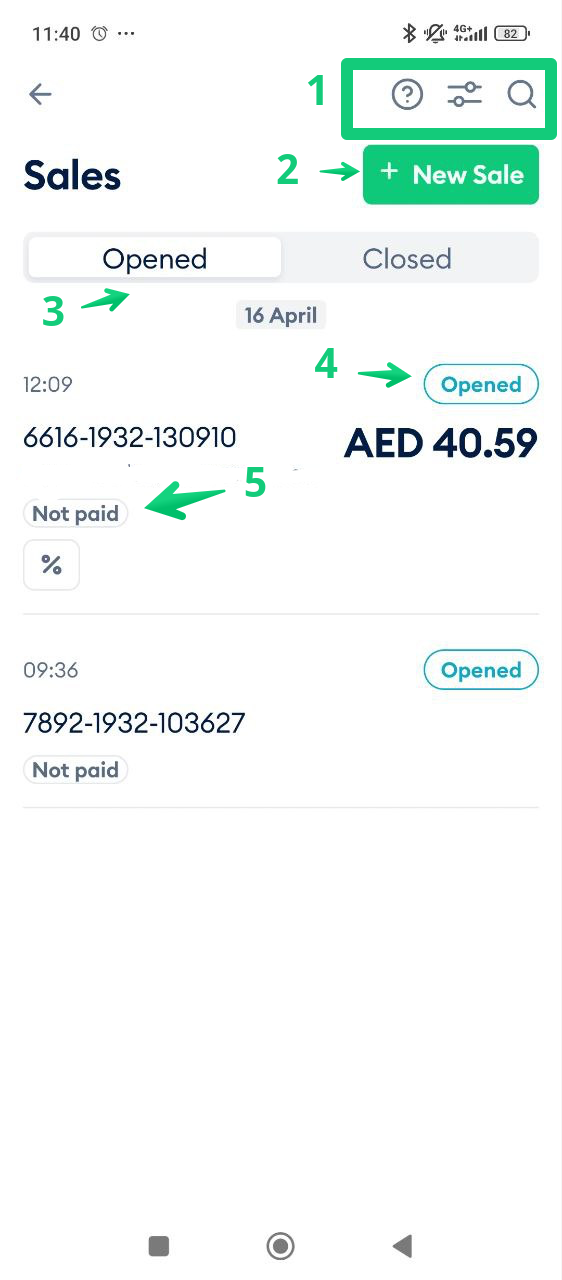
At the top (1), in the green rectangle, you can see three icons:
- The loop icon allows a merchant to search for a previously sold item using the transaction number.
- The question mark opens a knowledge base article with instructions on how to use the Sale option.
- The controls button opens the filter.
The New Sale button (2) allows you to start a new sale. You could also see that button in the main sccreen.
The Opened/Closed tabs (3) allow you to switch between your opened and closed sales.
Finally, all your sales are presented in the sales list. Each Sale has a status (4):
- Opened — a new Sale with no payments received.
- In progress — you have started working on this Sale.
- Canceled — this Sale has been revoked.
- Closed — this Sale has been completed successfully.
- Besides that, in the lower left corner of the Sale you can see a payment status (5):
- Not paid,
- Partially paid,
- Paid,
- Partially refunded,
- Refunded.
Sales Filter
From the very beginning, you'll have an empty sales list, but it will grow enormous pretty soon, so you'll need some shortcuts to find your sales quickly. Let's browse through Fortis dedicated Sales Filter.
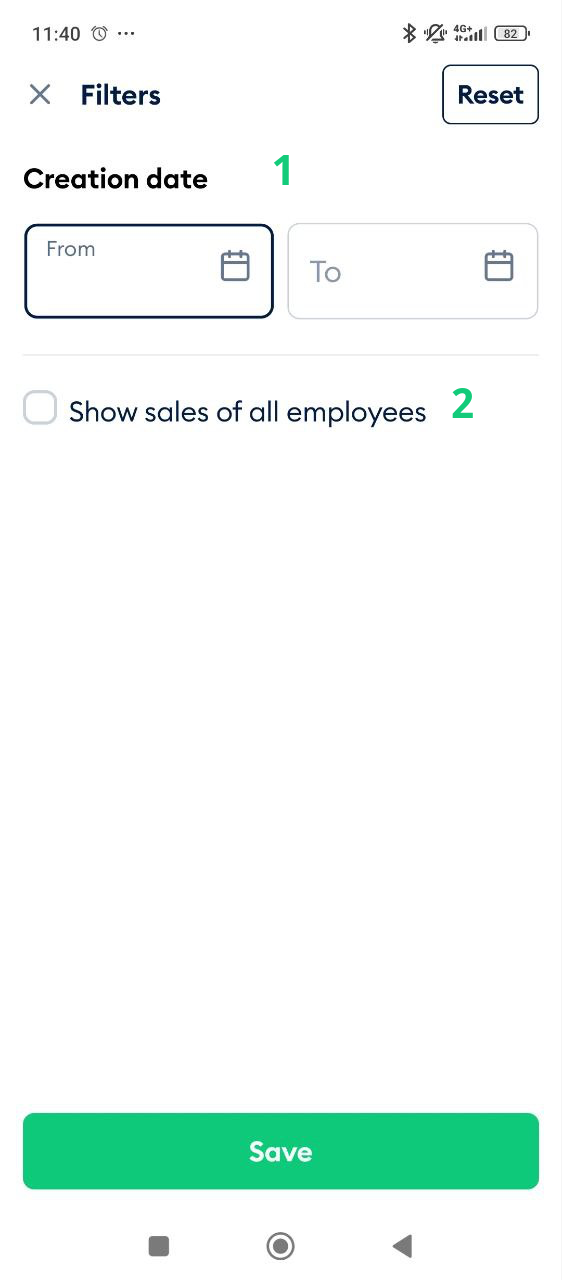
Set the search period tapping From and To (1) and setting the dates.
Show sales of other employees (2) will show the transactions made by all employees at your Location.
Tap Save to save the filter.