Making Sales
Let’s see how to create Sales and receive payments with the Fortis POS App. Rest assured, we'll guide you through each step, ensuring you feel supported and confident using the Fortis app. We're here to help you every step of the way.
Fortis POS App proides you two ways of making sales:
- Manual Sale is fast and straightforward. Just enter the amount, tap Pay, and you're good go.
- Catalog Sale is a more advanced option: it lets you add items to the Cart from your Catalog, scan barcodes, or add new items on the fly. This structured approach saves time on reporting and provides clearer insights into your sales performance.
Fortis Lite App has only the Manual Sale feature available, providing you with the essential sales instrumentary.
Manual Sale
To make a Manual Sale:
- Log in to the Fortis POS App.
- On the main screen, hit Manual Sale.
- Enter the Amount to pay and hit Pay
- Select a payment method: Card, Cash, or Mixed.
- After the payment is accepted, the POS device will print a receipt. Tap Finish.
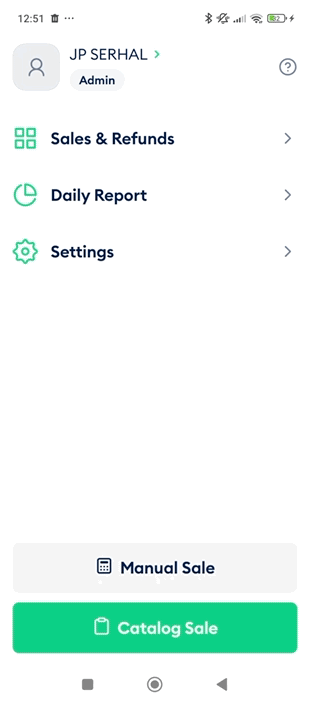
Done! You have successfully made your sale and received the payment.
Catalog Sale
To make a Catalog Sale:
- Log in to the Fortis POS App.
- On the main screen, hit Catalog Sale. You may also go to Sales &Refunds and choose a previously created Sale from the list by tapping it.
- Once tapped New Sale, you will see your Catalog. Add some items to the Cart and hit To cart.
- You will see the Cart window. Here, you also have a number of options. You may want to tap on the item in the list.
- Tap on the red bin (1) to remove the item from the Cart.
- Hit the button with three vertically-aligned dots (2) to edit the item or add an item discount.
- Use + and - buttons (3) to change the item's quantity.
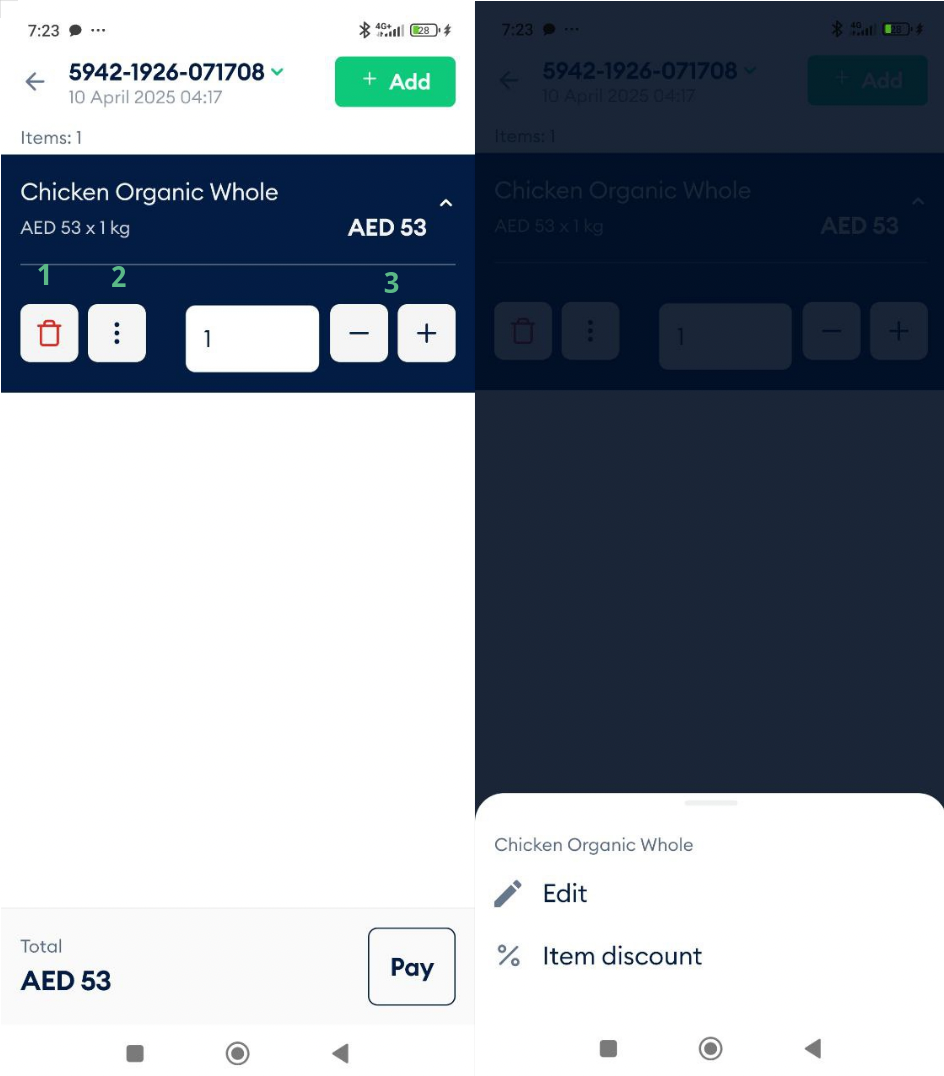
- You may also tap Add at the top right corner. A new window will slide from the bottom. It is split into two sections, as shown in the screenshot below.
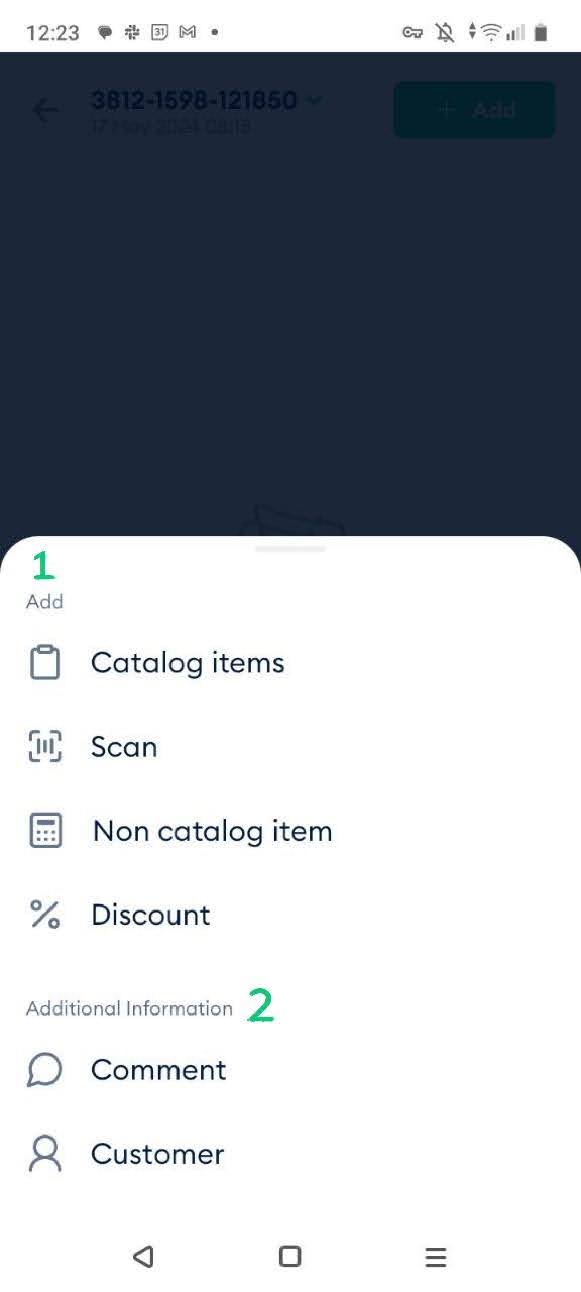
- The Add (1) section enables to add items to the cart from the Catalog, by scanning a barcode, adding a non-catalog item (e.g., creating it using the POS device), and applying a manual Discount.
How to set up the default method of adding items
- The Additional Information (2) section is dedicated to customer information. For example, you can add a Comment about why they applied a discount or add a new Customer to the database to leverage Fortis app customer management, loyalty, and upselling capabilities. Once the Customer is added, if you’ve set up a Loyalty Program in your Fortis POS Platform and the Customer is eligible for a personal discount due to its conditions, the app will notify you.
How to set up and run your loyalty program
- Once you're done with the selection, hit the Pay button at the lower left corner to proceed with the purchase.
- Select a payment method: Card, Cash, or Mixed.
- After the payment is accepted, the POS device will print a receipt. Tap Finish.
- You will be returned to the Sales list. The status of the Sale will change to Closed, and the status of the payment will change to Paid.
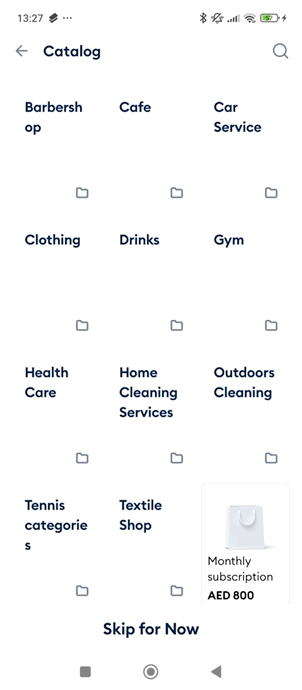
Done! You have successfully sold your item and received the payment.